
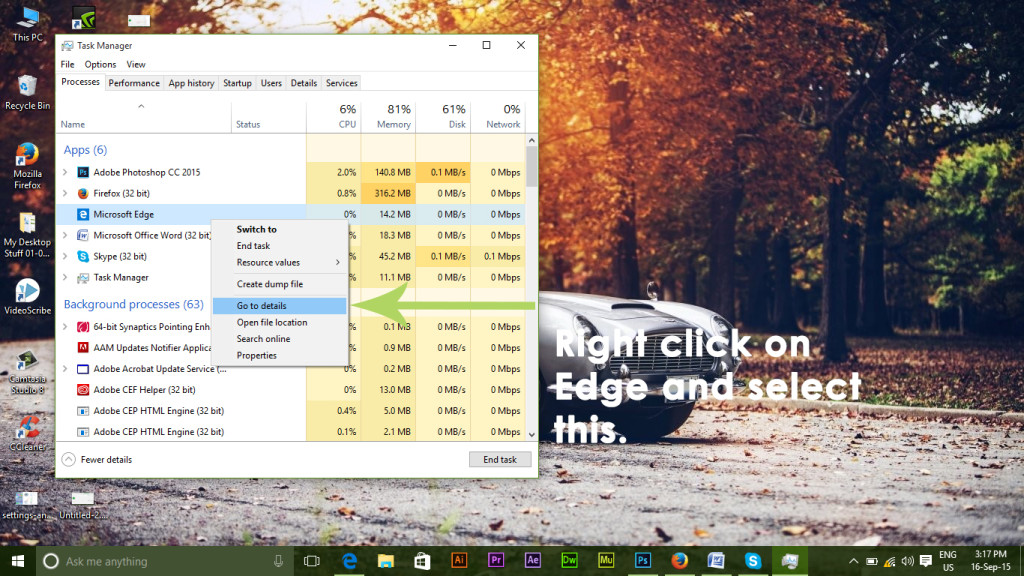
Once the message Operation completed appears on your screen, you can close the PowerShell window. Wait a few minutes while Microsoft Edge is installed. Step 6: Copy and paste the following command into PowerShell, then press Enter: Get-AppXPackage -AllUsers -Name Microsoft.MicrosoftEdge | Foreach Replace “yourusername” with your real username. Step 5: Once PowerShell is open, access your user account directory by running the following command: cd C:\users\yourusername Then right-click on it and click on Run as administrator. To launch the PowerShell in admin mode, type PowerShell in Windows search. To reinstall it, you will need to run a simple command in the PowerShell admin prompt. Step 4: Microsoft Edge is no longer part of your system.
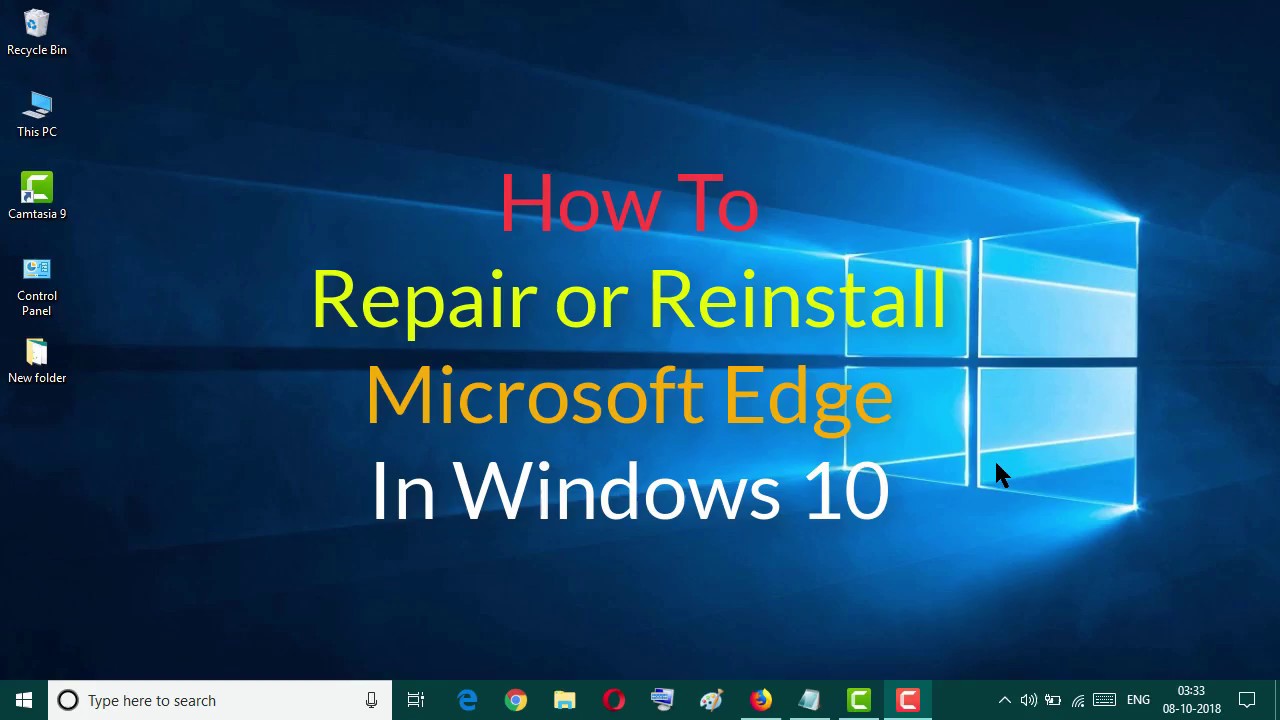
Press OK, then select Ignore for the remaining files and click OK again. You may also be asked for administrator privileges.
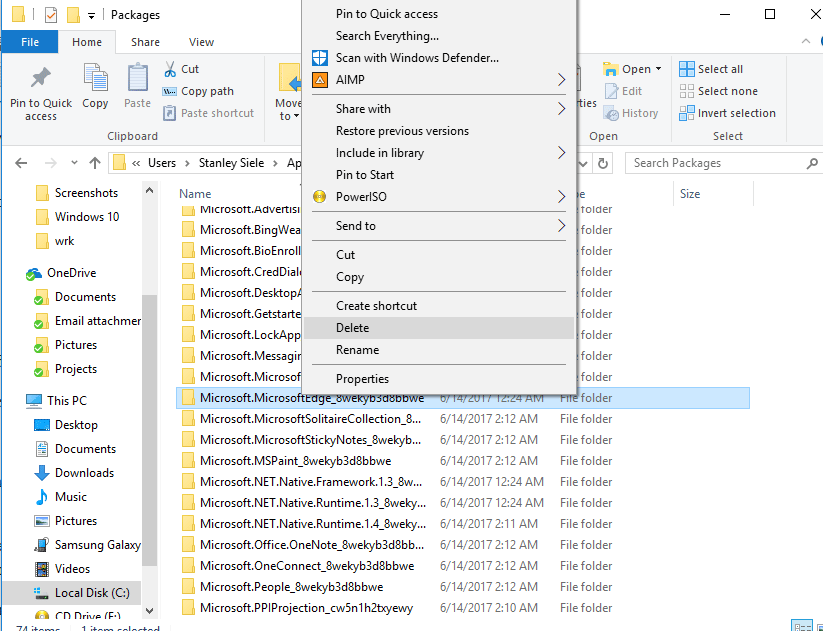
All files in this folder will be deleted, except for 2 or 3 files, but nothing too bad. Please note that deleting this folder may take some time. Step 2: Go to the following path: C:\Users\YourUserName\AppData\Local\Packages\ĭelete the following folder: Microsoft.MicrosoftEdge_8wekyb3d8bbwe Step 1: Show hidden files and folders marked as hidden (see this tutorial). How To Reinstall Microsoft Edge In Windows 10 If you have uninstalled the Microsoft Edge browser from Windows 10, well, you should know that you can also reinstall it using a command to be executed in PowerShell. In this tutorial, we are going to see how to reinstall Microsoft Edge in Windows 10.


 0 kommentar(er)
0 kommentar(er)
